Secara garis besar server web adalah sebuah aplikasi program yang mengirimkan isi dari data, contohnya adalah isi halaman web ini yakni dengan menggunakan HTTP ( Hyper Text Transfer Protocol ).
Untuk membuat sebuah sistem web baik yang sederhana maupun yang kompleks sekalipun di komputer pribadi tidaklah begitu sulit, cukup mudah kok. Yang kita butuhkan adalah server lokal ( disini penulis menggunakan Apache2triad ), web editor ( disini penulis menggunakan Macromedia dreamweaver CS3 ), dan browser ( disini penulis menggunakan Mozzila Firefox ).
Disini penulis akan coba bahas secara ringkas cara – cara peng install an web server Apache2triad 1.5.4.

Download Aplikasinya disini yaa..
Klik 2 kali pada file Apache2Triad1.5.4 seperti gambar diatas maka akan tampil jendela open file, klik ”Run” untuk install Apache2Triad1.5.4

Setelah anda klik tombol ”Run” seperti pada tampilan gambar diatas maka akan muncul jendela ”Verifiying Installer”

Selanjutnya akan muncul jendela ”Apache2Triad1.5.4 For WnNT: Installation Options”, langkah selanjutnya anda klik tombol ”Next”
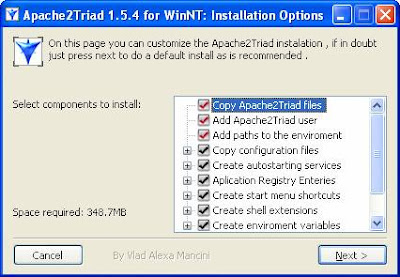
Selanjutnya akan muncul jendela ”Apache2Triad1.5.4 For WnNT: Installation Folder” yakni untuk menentukan lokasi file2 apache2triad akan diinstal ( default nya akan di install pada lokasi ( c:\apache2triad ), klik tombol ”Next”
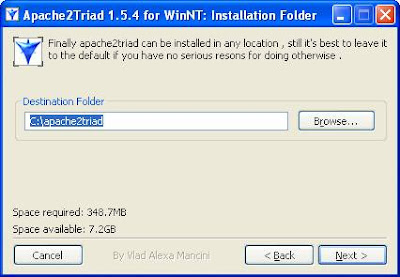
Selanjutnya akan muncul jendela input password, ketik ”password” untuk password nya, lalu klik tombol ”Next”
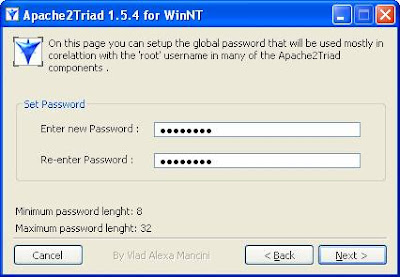
Selanjutnya akan muncul jendela ”Apache2Triad1.5.4 for WinNT: License Agreement”, klik tombol ”I Agree”
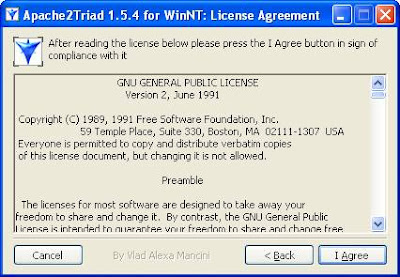
Berikutnya akan muncul jendela proses install, biarkan sampai proses install selesai
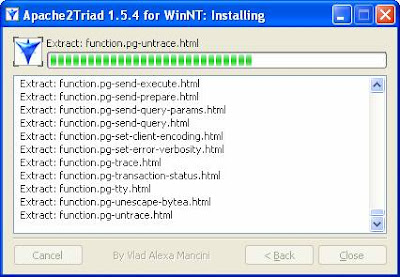
Apabila proses install telah selesai maka akan muncul jendela seperti berikut ini:
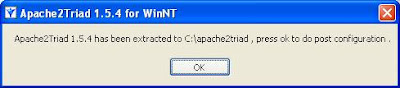
Berikutnya muncul jendela input password, kosongkan saja dengan cara menekan tombol enter
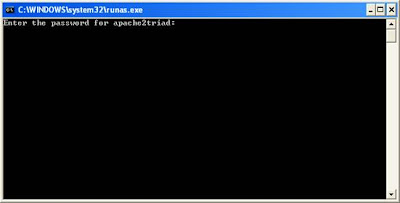
Proses install Apache2Triad1.5.4 telah selesai, klik tombol ”OK” untuk Reboot, Reboot fungsinya untuk menyempurnakan proses penginstallan

MEMAHAMI FOLDER APACHE2TRIAD
Folder Apache2Triad dapat anda temui pada direktori C:\apache2triad, jika anda tidak mengubahnya pada proses instalasi yang telah kita lakukan sebelumnya. Dengan menggunakan windows explorer, susunan folder hasil instalasi dapat dilihat sebagai berikut :
Tampak bahwa terdapat beberapa sub-folder yang berada di bawah folder utama apache2triad, untuk memahami setiap fungsinya, berikut penjelasannya :
- Bin : folder utama dari apache2 webserver.
- Conf : folder berisi file-file untuk konfigurasi apache2 webserver.
- ftp : folder berisi tools FTP (file transfer protocol).
- Htdocs : folder utama untuk menyimpan data data web yang telah kita buat, baik PHP maupun HTML biasa. Pada folder ini kita dapat menbuat subfolder sendiri untuk mengelompokkan file yang telah kita buat.
- Manual : folder yang didalamnya terdapat manual program dan database, termasuk manual PHP dan MySQL.
- Mysql : folder utama untuk database MySQL server. Didalamnya terdapat subfolder data untuk merekan semua nama database, serta subfolder bin yang berisi tools klien dan server MySQL.
- Pgsql : folder utama untuk database postgreSQL Server.
- Perl : folder utama untuk program Perl.
- Php : folder utama untuk program PHP.
- Python : folder utama untuk program python.
MENGAKSES CONTROL PANEL APACHE2TRIAD
Setelah Apache2Triad selesai diinstal, anda akan mendapatkan folder program didalam Start Menu. Unutk mengaksesnya, kita bias nengklik tombol Start – All Programs, biasanya terletak paling atas.
Apache2Triad sudah menyediakan tools berupa Control Panel berbentuk web yang berguna untuk mengontrol servis database MySQL. PostgreSQL an Apache2 web server. Anda dapat melakukan konfigurasi semua setting dengan tools ini. Nama tools-nya adalah Apache2Triad CP, dapat diakses melalui Start – All Programs – Apache2Triad – Apache2TrianCP.
Jika ada jendela konfirmasi yang meminta Otentikasi, ketikkan “root” untuk user name dan masukkan password yang telah kita buat pada step sebelumnya.
Kllik tombol ok untuk melanjutkan.
Jika password yang anda masukkan benar maka anda langsung dihadapkan dengan halaman utama Control Panel berbentuk web, seperti ini :
MENGKONFIGURASI SETTING
Dari halaman utama Control Panel, anda dapat mengatur setiap setting komponen program yang didukung Apache2Triad, termasuk mengatur setting Apache2 webserver dan MySQL. Caranya, buka halaman Control Panel. Perhatikan pada kotak bagian Servers, Anda akan mendapatkan kelompok pengaturan Apache seperti berikut :

MENJALANKAN SERVIS
Jika anda menginstal paket Apache2Triad secara penuh, maka beberapa servis penting seperti Apache2 dan MySQL secara otomatis sudah dijalankan saat start-up. Sebagai admin, anda dapat mematikan setting otomatis tersebut dan bias nmenghidupkan atau mematikan servis yang sudah berjalan dengan cara, buka halaman Control Panel. Di bagian paling bawah halaman ada kotak “
services/prosesses ?”

Dari gambar diatas, nama servis yang ber-checklist berarti aktif dan berjalan secara otomatis saat start-up windows.
Klik tombol stop jika ingin menghentikan proses salah satu servis.
MENCOBA KEBERHASILAN INSTALASI
Syarat utama agar anda dapat mengakses file PHP atau HTML yang telah anda buat adalah dukungan servis Apache2 webserver yang sudah berjalan. Setelah itu, maka anda dapat mengakses semua folder dan file program yang terletak pada C:\apache2triad\htdocs.
Caranya adalah, buka browser ketikkan alamat
http://localhost/. Pada addess bar. Lalu tekan enter.
Jika berhasil maka tampilannya adalah seperti ini :
Demikian artikel ini saya buat berdasar dari buku karya Bunafit Nugroho, terbitan media kita. Semoga bermanfaat bagi kita semua.
Artikel lain yang terkait pembuatan website
http://apache.the.net.id/httpd/binaries/win32/
archive.apache.org/dist/httpd/binaries/win32/
Go to www.apache.org and download "Win32 Binary (MSI Installer): apache_2.2.8-win32-x86-openssl-0.9.8g.msi to your desktop.
1. Double click "apache_2.2.8-win32-x86-openssl-0.9.8g.msi", and if prompted, click "run".
2. An installation wizard will appear.Click "Next".
3. The next page contains the terms of agreement. Select "I accept", and click "Next".
4. Read about the Apache Server, and click "Next"
5. The next screen will ask you for specific server information.Click "Next".
6. On the next screen, select "Typical Installation" and click "Next".
7. Click "Next".
8. Click "Install".
9. Open up Internet Explorer and type in "http://localhost". If you see a page that says "It works!" then the Apache server has been installed successfully.


 ]
] 


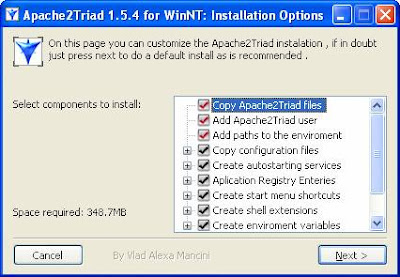
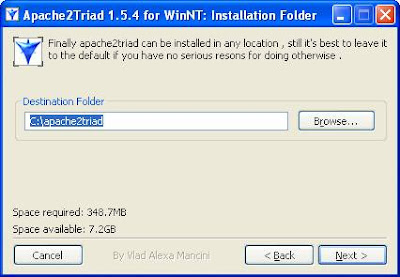
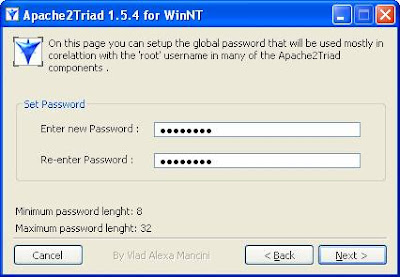
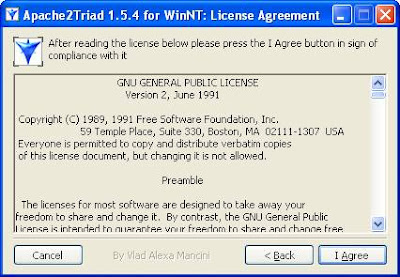
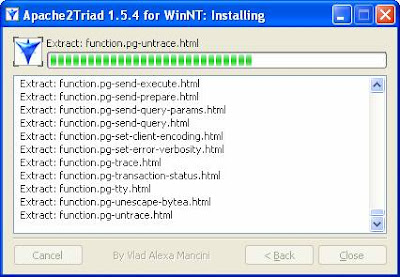
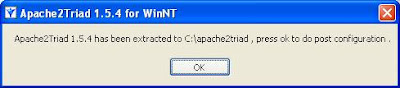
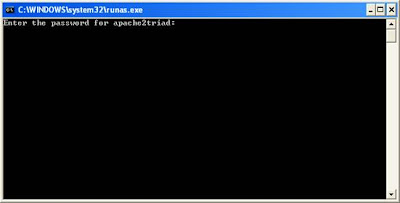



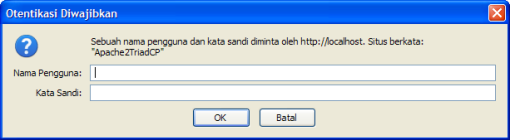












 Indonesia Rupiah tukar, currency converter
Indonesia Rupiah tukar, currency converter

